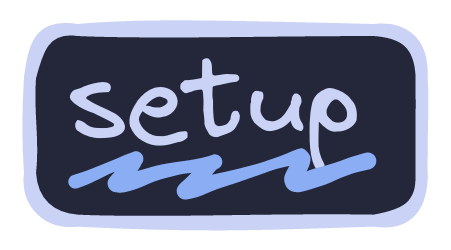WARNING
The installation guide is under construction, try it at your own risk!
It is also ment only for Arch based systems. All other distros are not supported and I will not be helping with issues related to them.
TIP
Do you want to only install the neovim config? Check over here!
📤 Dependencies Installation
NOTE
The names of the packages are from the AUR and Arch Repos; adapt them to your system. Most of the packages are available on other distros official repos (most of the time out-to-date).
To install CLI/TUI specific packages in non-arch based distros, I recommend to use homebrew.
In the guide, I will be using Yay as the AUR helper. Be sure to install it or change the commands to your preferred one.
📦 Base Packages
System
yay -Sy hyprland hyprlock hypridle hyprpicker hyprpaper xdg-desktop-portal-hyprland \
waybar waybar-updates rofi-wayland swaync wl-clipboard cliphist \
swayosd-git brightnessctl udiskie devify polkit-gnome playerctl \
pyprland grim slurpCLI/TUI
yay -Sy fastfetch fzf jq eza fd vivid fish starship ripgrep bat yazi git-deltaGUI Apps
yay -Sy pavucontrol satty nemo zathura zathura-pdf-mupdf qimgv-light mpv🪟 Graphics Drivers
WARNING
Skip this step if you already have the correct drivers for your graphics card.
Chose one if this commands depending on your graphics card brand.
# AMD (Open Source)
yay -Sy xf86-video-amdgpu xf86-video-amdgpu vulkan-radeon lib32-vulkan-radeon vulkan-tools \
opencl-clover-mesa lib32-opencl-clover-mesa mesa lib32-mesa vdpauinfo clinfo
# Nvidia (Propietary)
yay -Sy nvidia nvidia-utils nvidia-settings opencl-nvidia lib32-nvidia-utils \
lib32-opencl-nvidia cuda vdpauinfo clinfo
# Intel (Open Source)
yay -Sy xf86-video-intel vulkan-intel lib32-vulkan-intel vulkan-tools libva-intel-driver \
lib32-libva-intel-driver mesa lib32-mesa mesa-vdpau lib32-mesa-vdpau🔊 Audio Service
WARNING
If you have Pipewire already setup on your system, you dont have to follow this step.
Firstly, install this dependencies:
yay -Sy pipewire pipewire-alsa pipewire-pulse pipewire-jack wireplumber alsa-utilsNow enable pipewire and wireplumber systemd services:
systemctl --user enable --now pipewire wireplumberAnd there you have it.
🎨 Color Theme
To install the color theme for GTK and QT apps use the following command:
yay -Sy catppuccin-gtk-theme-macchiato catppuccin-cursors-macchiato \
qt5ct qt5-wayland qt6-wayland kvantum kvantum-qt5 nwg-look📸 Icon Theme
First off, we have to download the icon package from the releases page of their repo. You can do it very easily by using curl.
curl -LJO https://github.com/ljmill/catppuccin-icons/releases/download/v0.2.0/Catppuccin-SE.tar.bz2Once you have that, its time to extract the compressed package.
tar -xf Catppuccin-SE.tar.bz2And finally, move them to the ~/.local/share/icons directory.
mv Catppuccin-SE ~/.local/share/icons/🗛 Fonts
Install the following fonts:
yay -Sy maplemono-nf-unhinted ttf-nerd-fonts-symbols ttf-nerd-fonts-symbols-mono \
ttf-nerd-fonts-symbols-common ttf-font-awesome noto-fonts-cjk ttf-ms-win11-autoAfter that, be sure to refresh the font cache:
fc-cache -fv💾 Dotfiles Installation
CAUTION
Here we can take two routes (Yadm or Git). CHOOSE ONE, NOT BOTH!
🌟 Yadm Method
NOTE
This is the recommended method out of the two
Yadm is amazing. It lets you manage your dotfiles with git without the hassle of creating a git repo on your home directory as well as gitignoring a lot of files.
It also lets you pull from the repos that you set up on remote to your local repo and then push to your personal remote.
I'd recommend you to look at it if you want a more personal and advanced config.
For now, we are going to install it the simple way without to many complications and just to have an origin to pull and another to push.
Firstly, be sure to backup your existing config files. Then, we are going to install yadm. You can do it using pacman with the following command:
yay -Sy yadmAfter that, its time to clone the dotfiles repo into your system using yadm.
IMPORTANT
If any file in your local machine differs from the one in the remote repository, your local file will remain unmodified. You'll need to manually review and resolve any differences.
yadm clone https://github.com/Matt-FTW/dotfiles.gitCongratulations, at this point your done installing the configuration! 🎉
Logout from your current desktop session and log back into the Hyprland session.
If you want to pull from my remote, commit or add any files you can do it using yadm and then the git command you want to use (pull, commit, add, etc).
Now, if you want to add your personal remote, use the following command:
yadm remote add origin <url>Then, be sure to push your changes to your remote!
Now you can receive new updates from my repo and modify your custom one 😎
🚀 Git Method
Firstly, clone this repository (remember to have git installed).
git clone https://github.com/Matt-FTW/dotfiles.git
cd dotfilesNow is time to copy the files into their respective directories. Be sure to backup your existing configuration files before copying the files. Once you have that, its time to copy the config files.
cp -r .config/* ~/.config/
cp -r .local/bin/* ~/.local/bin/Congratulations, at this point your done installing the configuration! 🎉
Logout from your current desktop session and log back into the Hyprland session.
➕ Post Installation
Be sure to check out the Tips Page as well as the entries for each app in the App Configs section of the sidebar.
If you had any issues feel free to open an issue. Do you have some questions about the installation process? You can create a new discussion post then. Be sure to read the FAQ first!